Procedimiento de registro de usuarios
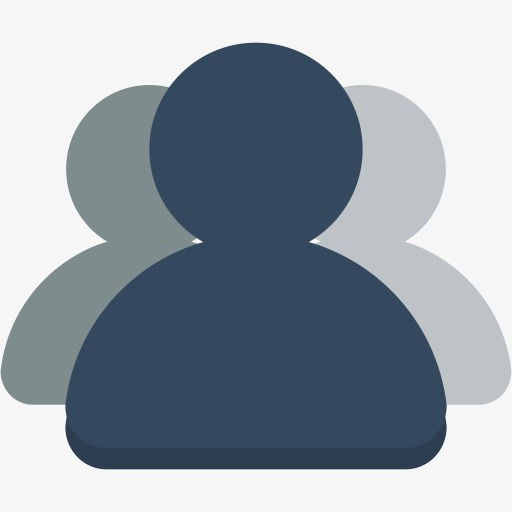
1.- Caducidad del carné: (Ej.: 31-12-2007) Si se escribe la letra “t”el sistema pondrá la fecha del día actual; con la letra “c”, se abre un calendario para elegir la fecha. También se puede teclear la fecha. Pulsamos “siguiente”. 2.- Categoría de usuario: Haremos doble clic en la caja de texto. Se nos desplegan todas las posibilidades de usuarios, se elegirá el que corresponda, pulsamos OK y a continuación “siguiente”. 3.- Cursos Seleccionaremos, de igual forma que en el punto anterior, el curso al que pertenece el usuario. Si no se trata de un estudiante dejaremos el valor “-“. Pulsar “siguiente”. 4.- Biblioteca: De igual forma que en los casos anteriores, seleccionaremos la biblioteca nuestra. Tendremos en cuenta que en el desplegable aparecen también las sucursales con el indicador de la colección, que sólo es aplicable a los ejemplares. Por tanto, seleccionaremos el código general de sucursal, es decir, sin ninguna letra. 5.- Centro Adscrito: Si el usuario pertenece a un centro adscrito a la UCM, éste se indicará en la siguiente pantalla; si es alumno de la propia UCM, el valor que pondremos en este cuadro será un “0”. Para seleccionar el centro adscrito se procede de igual forma que en los casos anteriores (doble clic sobre la caja de texto). Pulsar “siguiente”. 6.- Área temática: A continuación se introduce el área de conocimiento al que pertenece la biblioteca. (Doble click en la caja de texto). Pulsar “siguiente”. 7.- Código de barras: Se puede escanear o teclear. (Si el número del código ya estuviera presente en el catálogo, el programa, al efectuar el control de duplicados, nos llevaría al registro que contiene un código de barras idéntico. En ese caso, debemos cancelar la creación del registro nuevo. Pulsar “siguiente”. 8.- Identificación universitaria: Introducir el número de D.N.I., pasaporte o tarjeta de residencia del usuario; sin signos de puntuación ni ceros a la izquierda ni letra final, en el caso del DNI. Como en el caso anterior, el programa hace una comprobación de posibles duplicados. Si los hubiera cancelaremos la creación del registro de usuario. Pulsar “siguiente”. 9.- Apellidos y nombre: Introducir los datos en ese orden, primero apellidos y después nombre. Es conveniente usar siempre mayúsculas. En caso de apellidos que comiencen con preposición, se debe poner ésta al final del nombre (Ej.: MENDOZA CALVO, PABLO DE). Pulsar “siguiente”. 10.- Dirección 1: Añadir dirección postal del usuario. Es necesario poner el código postal. Si es necesario añadir una línea adicional, deberá pincharse dentro de la caja de texto con el botón derecho del ratón y seleccionar la opción “Insert New Address Line”. Pulsar “siguiente”. 11.- Dirección 2: Si el usuario tiene una segunda dirección, ésta se introducirá aquí. Este campo es importante rellenarlo en el caso de usuarios Erasmus. Aquí pondremos la dirección de su país. Pulsar “siguiente”. 12.- Teléfono 1: En este cuadro podemos poner el teléfono fijo del usuario. Pulsar “siguiente”. 13.- Teléfono 2: Si el usuario tiene teléfono móvil lo pondremos aquí. Si el teléfono que aporta el usuario es sólo un móvil, lo podemos poner en el apartado anterior. Pulsar “siguiente”. Con esto habremos terminado la creación del registro de usuario. Si necesitamos modificar o incluir algún nuevo dato, elegiremos en la barra de herramientas la opción deseada. Es conveniente introducir ahora en este momento la dirección de correo electrónico del usuario, si la tuviera. Para ello elegiremos la opción “Insertar”, de la barra de herramientas. En el desplegable que se nos muestra elegimos “E-mail”, insertamos la dirección y le damos a “Guardar”. A continuación pincharemos en la casilla UMENSAJE de los campos de longitud fija y seleccionaremos la opción “-“ (SIN MENSAJE). Cuando hayamos completado todos los datos, pulsaremos el icono “Guardar”. Esta
